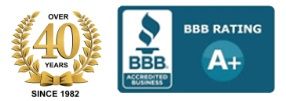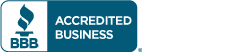15 Thermal Label Printer Maintenance Tips
Reduce your thermal printer repair costs with these easy to do maintenance tips.

Are you using thermal label printers
and finding the repair costs are getting out of control? Before the next time you call in for repair on your Zebra, Datamax-O'Neil, Intermec, SATO, Printronix, IBM, TEC, or any other brand thermal label printer, try these easy to do maintenance tips.
Here are the 15 label printer maintenance tips:
Thermal LabelPrinter Maintenance Tip #1
One of the greatest failures occurring in thermal label printers is due to the printheads not being cleaned regularly.
A good rule of thumb is to clean the printhead on each of your thermal label printers every time you replace a ribbon or roll of paper. It takes only about a minute and this action could save you thousands of dollars over the life of the printer.
Follow the instructions in your User’s Manual as to the type of cleaning solvent to be used for your specific model.
Thermal Label Printer Maintenance Tip #2
If you feel you are burning out printheads too often on your thermal label printer , you may want to check your User’s Manual for the recommended heat and darkness settings. An incorrect setting often will reduce the printhead life and could cost you thousands of dollars over the life of the printer.
Thermal Label Printer Maintenance Tip #3
Dust residing on the Media Sensor can cause major service issues. The Media Sensor is the mechanism that insures that the gap between the paper and the printhead remains constant.
Most people purchase a bottle of "canned air" and simply give the Media Sensor a few quick blasts of air, which will usually clear out any dust residue left over from the roll paper. You should consider doing this regularly, every time you change the ribbon or a roll of paper. It will only take a few seconds and it will ensure more up-time.
Thermal Label Printer Maintenance Tip #4
If you are using a ribbon in your thermal label printer , be sure that it is a good quality ribbon. Lower cost ribbons are often not manufactured to the exact wax and/or resin specifications of your printer and could cause a wax build-up on the platen.
Wax build-up can cause poor print quality resulting in barcode reliability issues.
Thermal Label Printer Maintenance Tip #5
If you are using a thermal label printer that does not use a ribbon (typically called a Direct Thermal printer vs. a Thermal Transfer printer that does use ribbons) and you are constantly having problems with defective printheads , you may want to consider either changing your printer to a Thermal Transfer printer or using a better quality paper.
A Thermal Transfer printer , due to the position of the ribbon between the printhead and the label paper , can greatly extend the life of thermal printheads , as paper is not directly rubbing against the printhead itself and causing friction.
Thermal Label Printer Maintenance Tip #6
A good rule of thumb, when purchasing new ribbons on thermal transfer printers , is to purchase a ribbon that is slightly wider than the actual labels that you are using. For instance, if the label that you are using is 4.1" in width, then you may want to consider purchasing ribbons that are 4.33" in width.
This extra width will help keep more lubrication on the printhead and help extend printhead life.
Thermal Label Printer Maintenance Tip #7
Are you wearing out printheads? If so, here is something you may want to check.
Be sure that you are not using low grade label paper if you are using Direct Thermal printers. Often bargain priced rolls of paper really are not a "bargain".
Why?
Because low grade paper often is coarser and can cause more wear on the printheads. We have seen situations with even as high as 50% more wear on the printhead. As you may know, printheads in thermal label printers are very expensive.
It may make sense to pay a little more for paper, as it is a fraction of the cost compared to replacing printheads more often.
Remember, the manufacturers of thermal label printers consider the printheads as consumables that the end-user is responsible to replace. These consumables run into the hundreds of dollars each.
Thermal Label Printer Maintenance Tip #8
Have burned-out printhead elements on your thermal label printer? Here is how to tell with a PAUSE TEST.
There may be situations where it looks like information is missing on your labels and/or barcodes when they are being printed. There is always a chance that one or more of the print elements in your thermal label printer printhead may be burned out.
Before calling someone for a thermal label printer repair , you may want to try this simple test that only takes a few moments to see if in fact it is your print elements. Keep in mind that most manufacturer's considers printheads as consumables and they must be replaced from time to time. Typically this is performed by a qualified printer repair technician.
This self test can be used to print test labels when you make adjustments to the thermal label printer's mechanical assemblies to determine if any of the printhead elements are not working. Here is how to do a Zebra printer PAUSE TEST.
Complete these steps to run the Pause Test:
1. Turn the Zebra thermal label printer off.
2. Press and hold the Pause key while turning the Zebra printer on. Hold the Pause key until the first control panel light turns off.
The actual Pause Test label will indicate on it if one of the print elements on the printhead is defective as part of the test pattern. Part of the test pattern printed is total black, and if there is a defective printhead , this portion of the test label will indicate white spots. This indicates that there is a bad print element and the printhead will need replacing. At this point you may need to call a printer repair company.
A good printer repair company sees this issue often and will be able to supply you with a new thermal printhead and will also fully check out your thermal label printer. A steady program that includes thermal label printer maintenance will help you keep your printer up and running longer.
Thermal Printer Maintenance Tip #9
What are printer and print server alerts? Should you pay attention to them?
Alerts give you the ability to proactively manage your thermal label printer and print server. If the printer or print server has an error, you would be sent an alert notifying you of the situation. Zebra provides ZebraNet Bridge that gives you control to monitor your bar code printers from anywhere, and documents the alerts to a log file.
A soon as ZebraNet Bridge receives an alert, the alert appears in the Events tab. If you have not viewed the alert yet in the Events tab, the box in the status bar at the bottom of the application shows:
Thermal Label Printer Maintenance Tip #10
Clean the exterior and interior area of your thermal label printer often.
To keep your thermal label printer running optimally, remember to clean the interior and exterior of the printer. When these areas are dirty, the chance of debris getting into the wrong area is increased.
To clean the exterior surfaces of the printer use a lint-free cloth. Do not use harsh or abrasive cleaning agents or solvents. If necessary, a mild detergent solution or desktop cleaner may be used sparingly.
You should inspect the interior area after every four rolls of media. Remove any dirt and lint from the interior of the printer using a soft bristle brush and/or vacuum cleaner.
Thermal Label Printer Maintenance Tip #11
Don't forget to clean the Printhead and Platen Roller!
To keep your thermal label printer running at its optimum it is a good rule of thumb to clean it regularly. If you recognize inconsistent print quality, such as voids in the bar code or graphics, this may indicate a dirty printhead. For best results, perform the following cleaning procedure after every roll of ribbon.
Note:You do not need to turn off the printer before cleaning the printhead. If the power is turned off, all label formats and images, as well as any temporarily saved parameter settings stored in the printer's internal memory, are lost. When the power is turned back on, you will need to reload these items.
To clean the printhead:
Thermal Label Printer Maintenance Tip #12
Extend the life of your printhead and reduce consumable costs.
The printhead is the most critical component in your printer, and possibly the most delicate. It is a consumable item just like the brakes on your car, which eventually wears over time. However, with ongoing careful attention and maintenance, you can extend the life of the printhead!
Below are photographs of three printheads. The first printhead is brand new. The second has printed over 1 million linear inches of thermal transfer labels and has been properly maintained. The third printhead has printed far fewer labels , but without proper care and maintenance, signs of abrasion and contamination build-up are evident (see below).
Here are the 15 label printer maintenance tips:
Thermal LabelPrinter Maintenance Tip #1
One of the greatest failures occurring in thermal label printers is due to the printheads not being cleaned regularly.
A good rule of thumb is to clean the printhead on each of your thermal label printers every time you replace a ribbon or roll of paper. It takes only about a minute and this action could save you thousands of dollars over the life of the printer.
Follow the instructions in your User’s Manual as to the type of cleaning solvent to be used for your specific model.
Thermal Label Printer Maintenance Tip #2
If you feel you are burning out printheads too often on your thermal label printer , you may want to check your User’s Manual for the recommended heat and darkness settings. An incorrect setting often will reduce the printhead life and could cost you thousands of dollars over the life of the printer.
Thermal Label Printer Maintenance Tip #3
Dust residing on the Media Sensor can cause major service issues. The Media Sensor is the mechanism that insures that the gap between the paper and the printhead remains constant.
Most people purchase a bottle of "canned air" and simply give the Media Sensor a few quick blasts of air, which will usually clear out any dust residue left over from the roll paper. You should consider doing this regularly, every time you change the ribbon or a roll of paper. It will only take a few seconds and it will ensure more up-time.
Thermal Label Printer Maintenance Tip #4
If you are using a ribbon in your thermal label printer , be sure that it is a good quality ribbon. Lower cost ribbons are often not manufactured to the exact wax and/or resin specifications of your printer and could cause a wax build-up on the platen.
Wax build-up can cause poor print quality resulting in barcode reliability issues.
Thermal Label Printer Maintenance Tip #5
If you are using a thermal label printer that does not use a ribbon (typically called a Direct Thermal printer vs. a Thermal Transfer printer that does use ribbons) and you are constantly having problems with defective printheads , you may want to consider either changing your printer to a Thermal Transfer printer or using a better quality paper.
A Thermal Transfer printer , due to the position of the ribbon between the printhead and the label paper , can greatly extend the life of thermal printheads , as paper is not directly rubbing against the printhead itself and causing friction.
Thermal Label Printer Maintenance Tip #6
A good rule of thumb, when purchasing new ribbons on thermal transfer printers , is to purchase a ribbon that is slightly wider than the actual labels that you are using. For instance, if the label that you are using is 4.1" in width, then you may want to consider purchasing ribbons that are 4.33" in width.
This extra width will help keep more lubrication on the printhead and help extend printhead life.
Thermal Label Printer Maintenance Tip #7
Are you wearing out printheads? If so, here is something you may want to check.
Be sure that you are not using low grade label paper if you are using Direct Thermal printers. Often bargain priced rolls of paper really are not a "bargain".
Why?
Because low grade paper often is coarser and can cause more wear on the printheads. We have seen situations with even as high as 50% more wear on the printhead. As you may know, printheads in thermal label printers are very expensive.
It may make sense to pay a little more for paper, as it is a fraction of the cost compared to replacing printheads more often.
Remember, the manufacturers of thermal label printers consider the printheads as consumables that the end-user is responsible to replace. These consumables run into the hundreds of dollars each.
Thermal Label Printer Maintenance Tip #8
Have burned-out printhead elements on your thermal label printer? Here is how to tell with a PAUSE TEST.
There may be situations where it looks like information is missing on your labels and/or barcodes when they are being printed. There is always a chance that one or more of the print elements in your thermal label printer printhead may be burned out.
Before calling someone for a thermal label printer repair , you may want to try this simple test that only takes a few moments to see if in fact it is your print elements. Keep in mind that most manufacturer's considers printheads as consumables and they must be replaced from time to time. Typically this is performed by a qualified printer repair technician.
This self test can be used to print test labels when you make adjustments to the thermal label printer's mechanical assemblies to determine if any of the printhead elements are not working. Here is how to do a Zebra printer PAUSE TEST.
Complete these steps to run the Pause Test:
1. Turn the Zebra thermal label printer off.
2. Press and hold the Pause key while turning the Zebra printer on. Hold the Pause key until the first control panel light turns off.
- The initial test pattern will start printing 15 labels at the Zebra printer's slowest speed, and then it will automatically pause the printer. Each time the Pause key is pressed, the Zebra printer will print another 15 labels.
- While the printer is paused, pressing the Cancel alters the self test. Each time the Pause key is pressed, 15 labels print at 6 inches per second.
- While the printer is paused, pressing the Cancel again alters the self test a second time. Each time the Pause key is pressed, 50 labels are printed at the Zebra printer's slowest speed.
- While the printer is paused, pressing the Cancel again alters the self test a third time. Each time the Pause key is pressed, 50 labels are printed at the 6 inches per second.
- While the printer is paused, pressing the Cancel again alters the self test a fourth time. Each time the Pause key is pressed, the printer will print 15 labels at the printer's maximum speed.
The actual Pause Test label will indicate on it if one of the print elements on the printhead is defective as part of the test pattern. Part of the test pattern printed is total black, and if there is a defective printhead , this portion of the test label will indicate white spots. This indicates that there is a bad print element and the printhead will need replacing. At this point you may need to call a printer repair company.
A good printer repair company sees this issue often and will be able to supply you with a new thermal printhead and will also fully check out your thermal label printer. A steady program that includes thermal label printer maintenance will help you keep your printer up and running longer.
Thermal Printer Maintenance Tip #9
What are printer and print server alerts? Should you pay attention to them?
Alerts give you the ability to proactively manage your thermal label printer and print server. If the printer or print server has an error, you would be sent an alert notifying you of the situation. Zebra provides ZebraNet Bridge that gives you control to monitor your bar code printers from anywhere, and documents the alerts to a log file.
A soon as ZebraNet Bridge receives an alert, the alert appears in the Events tab. If you have not viewed the alert yet in the Events tab, the box in the status bar at the bottom of the application shows:
- New alert
- Alert type
- Alert severity by color
Thermal Label Printer Maintenance Tip #10
Clean the exterior and interior area of your thermal label printer often.
To keep your thermal label printer running optimally, remember to clean the interior and exterior of the printer. When these areas are dirty, the chance of debris getting into the wrong area is increased.
To clean the exterior surfaces of the printer use a lint-free cloth. Do not use harsh or abrasive cleaning agents or solvents. If necessary, a mild detergent solution or desktop cleaner may be used sparingly.
You should inspect the interior area after every four rolls of media. Remove any dirt and lint from the interior of the printer using a soft bristle brush and/or vacuum cleaner.
Thermal Label Printer Maintenance Tip #11
Don't forget to clean the Printhead and Platen Roller!
To keep your thermal label printer running at its optimum it is a good rule of thumb to clean it regularly. If you recognize inconsistent print quality, such as voids in the bar code or graphics, this may indicate a dirty printhead. For best results, perform the following cleaning procedure after every roll of ribbon.
Note:You do not need to turn off the printer before cleaning the printhead. If the power is turned off, all label formats and images, as well as any temporarily saved parameter settings stored in the printer's internal memory, are lost. When the power is turned back on, you will need to reload these items.
To clean the printhead:
- Open the printhead
- Remove the media and ribbon (if loaded).
- Moisten an applicator tip with solvent and wipe along the print elements from end to end. (The print elements are on the brown strip just behind the chrome strip on the printhead .) Allow a few seconds for the solvent to evaporate.
- Rotate the platen roller and clean thoroughly with solvent and an applicator.
- Brush/vacuum any accumulated paper lint and dust away from the rollers.
- Reload ribbon and/or media, and close the printhead.
Thermal Label Printer Maintenance Tip #12
Extend the life of your printhead and reduce consumable costs.
The printhead is the most critical component in your printer, and possibly the most delicate. It is a consumable item just like the brakes on your car, which eventually wears over time. However, with ongoing careful attention and maintenance, you can extend the life of the printhead!
Below are photographs of three printheads. The first printhead is brand new. The second has printed over 1 million linear inches of thermal transfer labels and has been properly maintained. The third printhead has printed far fewer labels , but without proper care and maintenance, signs of abrasion and contamination build-up are evident (see below).
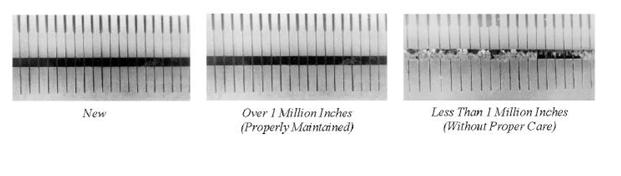
Thermal Label
Printer Maintenance Tip #13
Remember to clean the Sensors on your thermal label printers!
The Media, Ribbon and Label Available Sensors should be cleaned on a regular basis to ensure proper operation of your thermal label printer. (To locate these sensors - see diagrams below).
Remember to clean the Sensors on your thermal label printers!
The Media, Ribbon and Label Available Sensors should be cleaned on a regular basis to ensure proper operation of your thermal label printer. (To locate these sensors - see diagrams below).
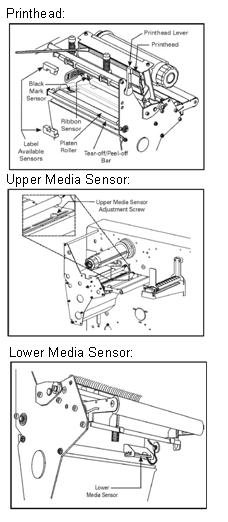
Thermal Label Printer Maintenance Tip #14
Do you know what the Snap Plate is? You should and it should be regularly cleaned for optimal operation of your thermal label printer.
The Snap Plate should be cleaned to remove label adhesive or a label that has adhered to the underside of the Snap Plate (see below).
Do you know what the Snap Plate is? You should and it should be regularly cleaned for optimal operation of your thermal label printer.
The Snap Plate should be cleaned to remove label adhesive or a label that has adhered to the underside of the Snap Plate (see below).
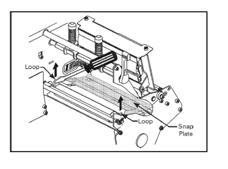
- Insert a small-blade screwdriver or similar tool into the loop on the left side of the Snap Plate. Lift the Snap Plate. Caution: Take care not to bend, twist, or otherwise deform the loops!
- Repeat step one on the right side of the Snap Plate.
- Remove the Snap Plate from the printer.
- Clean the Snap Plate with cleaning solvent and a soft cloth.
- To reinstall the Snap Plate, insert the two tabs on the bottom of the Snap Plate into the two slots of the media pathway.
- Slide the Snap Plate toward you.
- Press down on the loops to lock the Snap Plate into place.
Does your thermal label printer have the optional cutter module?
Be sure to clean this to ensure it is working optimally.
If labels are not being cut properly or if the cutter jams with labels , turn off the printer power and unplug the printer. Then, clean the stationary cutter blade with cleaning solvent removing label adhesive and/or paper debris.
For more information on maintaining your thermal label printers and to learn more about your options for all your printer, labeling, barcode scanner needs, call us at (800) 643-2664 and immediately talk to one of our friendly representatives; or chat us up on Facebook, Twitter, Google+ and LinkedIn!